Guia de Uso Cupom BR
11/04/2024 13:44:51
Guia de Registro e Uso de Cupom
Parte A: Registrando o Código do Cupom
1. Abra a Loja de Itens, seja no jogo ou em nosso site.
(Para resgatar um código de cupom, contas recém-criadas devem primeiro fazer login no jogo. O acesso à Loja de Itens no site só estará disponível após o login inicial no jogo)
2. Após acessar a Loja de Itens, clique no ícone no canto superior direito. Em seguida, selecione o ícone de cupom, isso o levará para a página de registro de cupom.
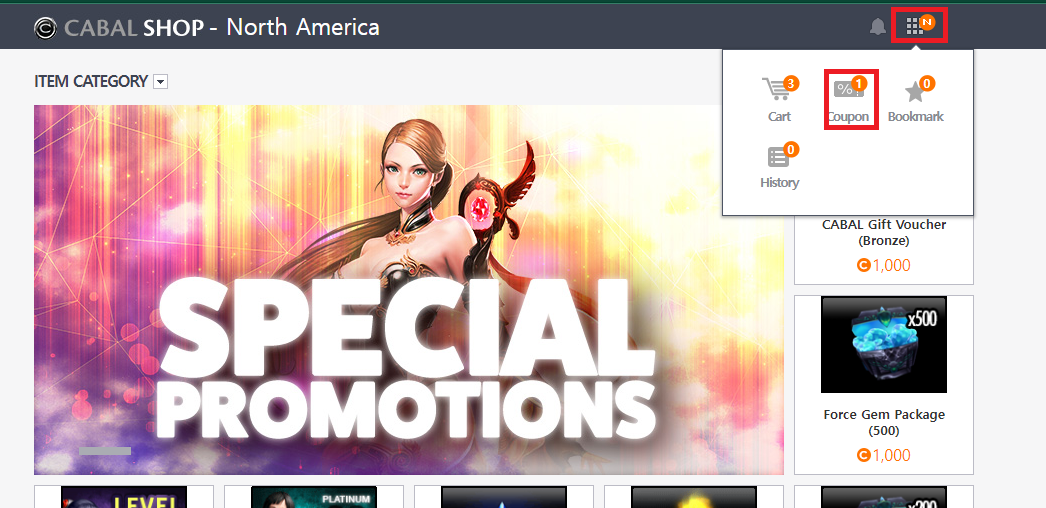
3. Insira ou copie e cole o código do cupom no campo vazio rotulado como "Digite o código!". Após inserir o código do cupom, clique no botão de registro. Se o registro for bem-sucedido, você receberá uma mensagem confirmando que o código do cupom foi registrado com sucesso.
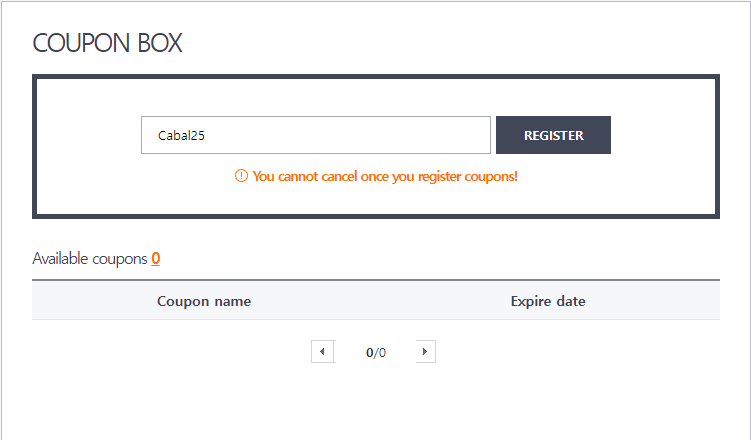
a. Observação: Se o código do cupom não puder ser registrado, isso significa que o código do cupom já foi registrado anteriormente ou expirou.
4. Após um registro bem-sucedido, o cupom aparecerá na seção de cupons disponíveis na página de registro, juntamente com a data de validade do cupom.
a. Uma vez registrado com sucesso, os jogadores podem clicar no nome do cupom, o que automaticamente trará o produto ou menu no qual o cupom pode ser aplicado
i. Observação: se o nome do cupom não estiver trazendo um produto ou menu, esses cupons podem ser aplicados a qualquer item na Loja de Itens.
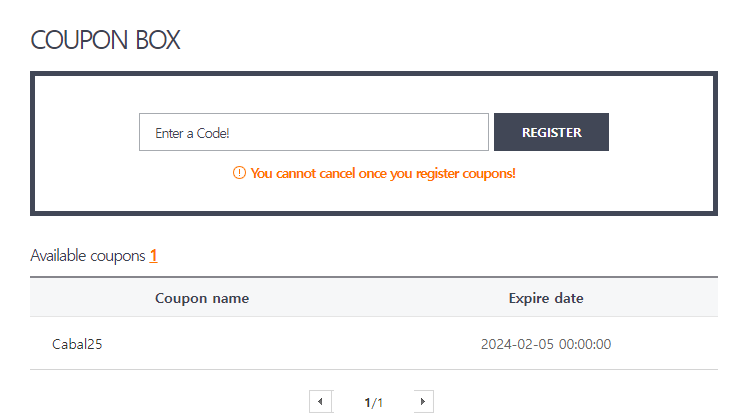
Cupons Pré-registrados: Estes cupons são entregues e registrados em sua conta pela equipe Cabal. Esses cupons funcionam como cupons que você registrou em sua conta. Esses cupons pré-registrados não podem ser compartilhados/registrados por outra conta, mesmo que você não tenha usado o cupom.
Parte B: Aplicando Cupons Disponíveis Durante o Checkout
1. Abra a Loja de Itens no jogo ou em nosso site e selecione um item para adicionar ao seu carrinho.
2. Uma vez que o item estiver no seu carrinho, clique no canto superior direito e selecione o ícone do Carrinho. Isso o levará à página do Carrinho.
3. Na página do Carrinho, você verá o item que deseja comprar. Clique no botão de cupom, e isso mostrará uma lista de todos os cupons disponíveis que você pode aplicar a este item.
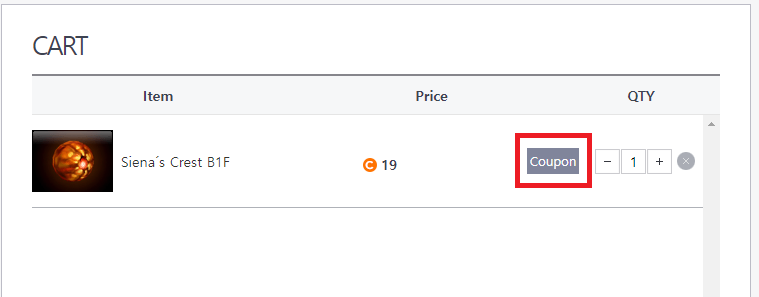
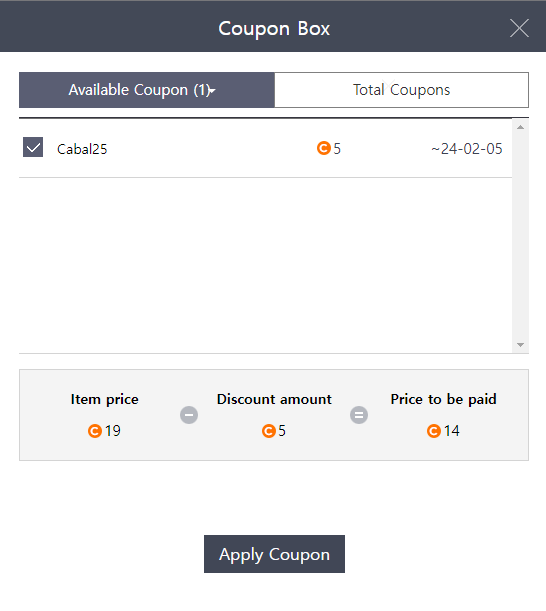
a. Observação: apenas um cupom pode ser aplicado a um único item. Além disso, os cupons só podem ser aplicados a itens individuais em seu carrinho. Por exemplo, se você tiver 4 itens no seu carrinho, mas apenas 2 cupons disponíveis, você só pode aplicar o cupom a dois dos quatro itens. Os cupons não podem ser aplicados ao carrinho inteiro.
b. Por favor, note que se você tiver um cupom registrado e ele não aparecer nos cupons disponíveis para o item que deseja comprar, isso significa que o cupom registrado não pode ser usado no item.
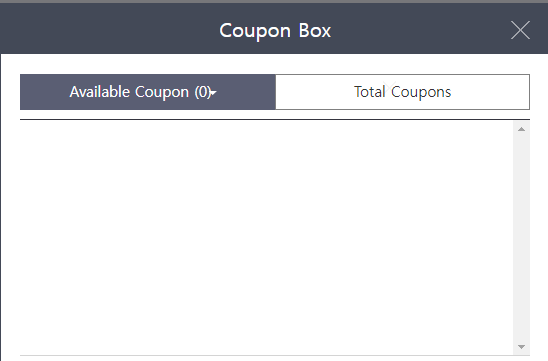
c. Os cupons que só podem ser aplicados a determinados itens terão o nome do item no título do desconto quando registrados.
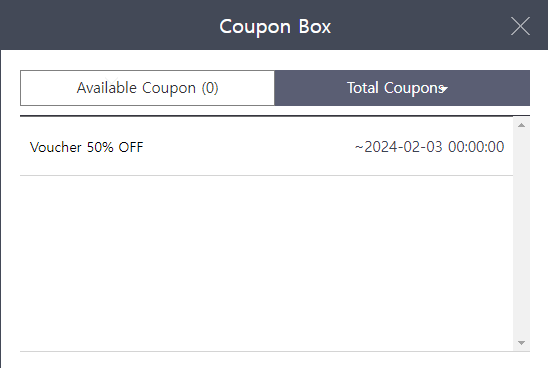
i. Os cupons registrados designados para funcionar com determinados itens podem ser clicados na página de Cupons. Isso trará o item ao qual o cupom pode ser aplicado.
4. Uma vez que o cupom for aplicado com sucesso, você verá o total com desconto no canto inferior direito. Clique no botão "Finalizar compra" para concluir sua compra.
Parte C: Aplicando Cupons Disponíveis para Compras de Personagem de Nível 200
Esta seção se refere apenas à aplicação de cupons para compras de Personagem de Nível 200. Aplicar cupons para Equipamentos e Acessórios de Nível 200 é o mesmo descrito na Parte B.
1. Escolha qual Personagem de Nível 200 você deseja aplicar o cupom.
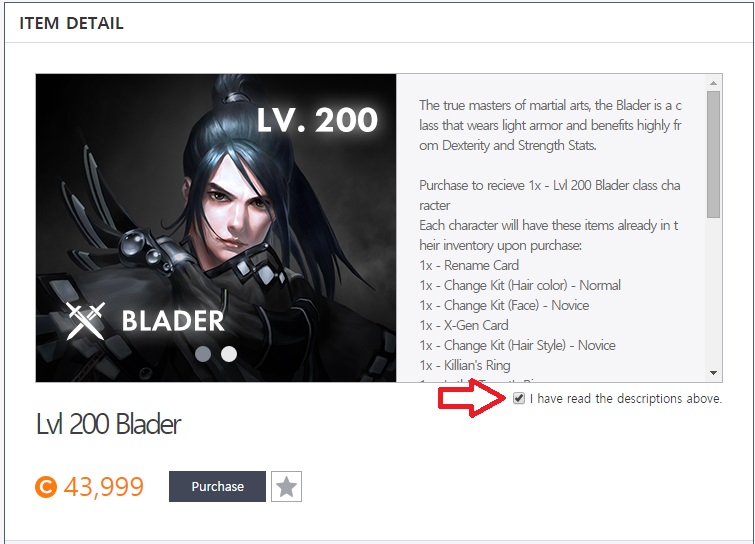
a. Certifique-se de que a caixa de seleção esteja marcada e que você não tenha outros itens no seu carrinho, pois a transação falhará se houver qualquer item no seu carrinho.
2. Após clicar em Comprar, a janela mostrada abaixo será aberta. Selecione o menu suspenso "Selecionar Cupom" e escolha entre os cupons disponíveis
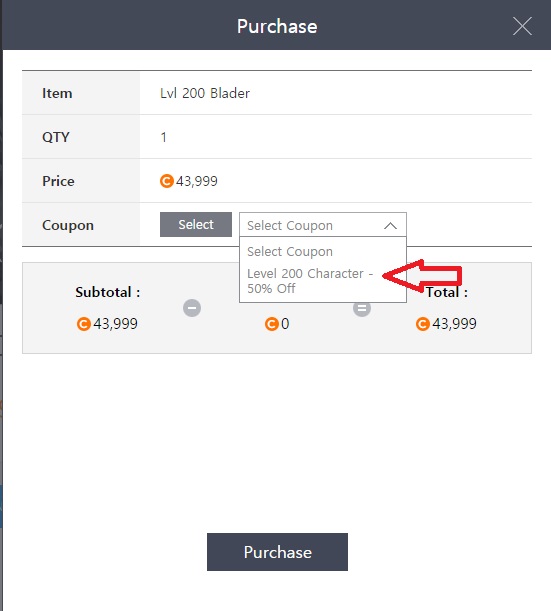
a. Novamente, se não houver cupons disponíveis para escolher, significa que sua conta não possui nenhum cupom registrado que possa ser aplicado a esta compra.
3. Uma vez que você tenha escolhido qual cupom deseja aplicar, clique no botão "Selecionar", isso aplicará o cupom ao produto e mostrará o desconto e o total final antes de você comprar.
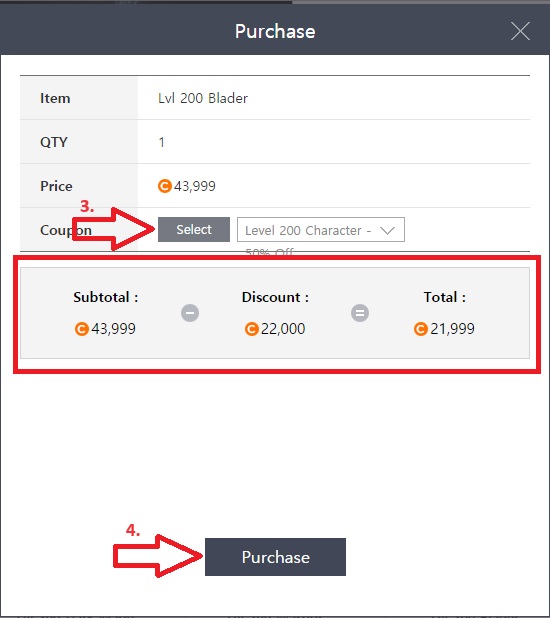
4. Uma vez que o cupom é selecionado e aplicado, clique em "Comprar" para comprar o Personagem de Nível 200 com o desconto aplicado.






